Recently for testing purpose, I have installed SAP HANA 2.0 Cockpit on my Google Cloud Virtual Machine by following the below steps –
SAP HANA 2.0 Cockpit InstallationSAP HANA 2.0 Cockpit Installation
SAP HANA Cockpit install with the HANA DB which also requires by default mount point – /hana/shared
However i have also summarised the below steps which are useful for a newbie to install the same –
1. Download SAP HANA Cockpit 2.0 from SAP Support Portal
2. SAP HANA Cockpit come with SAP HANA DB & can be install on separate system
3. UNCAR the SAR file of SAP HANA Cockpit & Install with ./hdblcm command
4. Default Port for SAP HANA Cockpit – 51029
5. Default Port for SAP HANA XSA – 3
6. Default Instance Number for SAP HANA Cockpit – 96
7. Default first time user login in HANA Cockpit – COCKPIT_ADMIN with Master Password (Created during installation)
8. SAP HANA Cockpit installation use default installation directory – /hana/shared
Note – Default Installation Directory can be change by adding extra parameter while running ./hdblcm
However when i ran ./hdblcm, i got the below error as SIGNATURE.SMF file is missing in the installation directory.
File ‘SIGNATURE.SMF’ cannot be found in the SAP HANA Database installation kit. To include the signature when extracting the installation kit from a .SAR archive, use the SAPCAR option: -manifest SIGNATURE.SMF You can ignore this error and continue with the execution by passing the ignore option ‘check_signature_file’ to hdblcm, started as root. See SAP note 2078425, section ‘How to prepare SAP HANA packages for installation or update’ for instructions how to prepare packages for update or implications of ignoring this error.
Then i followed the above given SAP Note & ignore the file by passing the below command –
./hdblcm -sh –ignore=check_signature_file
Above is the workaround, I would suggest to extract the SIGNATURE.SMF file as per SAP Note & run the installation.
Once I have successfully installed the SAP HANA Cockpit, installer given me below 2 URL to access the same.
Launch SAP HANA cockpit by opening https://hanabox1.us-east1-b.c.hana-273005:51027
Launch SAP HANA cockpit manager by opening https://hanabox1.us-east1-b.c.hana-273005.internal:51029
However as I am running the Cockpit in Google Cloud VM with Public IP, i want to access the same from outside world & I changed the above hostname with Google Public IP but still page is not opening & throwing the error – “Can’t reach the Page”
I tried by both ports – SAP HANA Cockpit & XSA URL but both are failing.
While digging into more in the system I have identified that there is an change requires in XSCONTROLLER.INI file on below location –
/usr/sap/SID/SYS/global/hdb/custom/config
Make a copy of xscontroller.ini & change the below 2 parameter by giving your PUBLIC IP –
default_domain = PUBLIC IP
api_url = https://PUBLIC IP:39630
save the file & restart the HANA instance.
Please Note – I am using Dynamic Public IP so whenever I shut down & start the Google Cloud VM, it change the Public IP & I need to update the same again.
Once it’s start successfully, wait for sometime & check the XSA URL
https://PUBLIC IP:39630
Voila… Page is now opening & now you can login to HANA Cockpit & Manage your HANA DB’s.
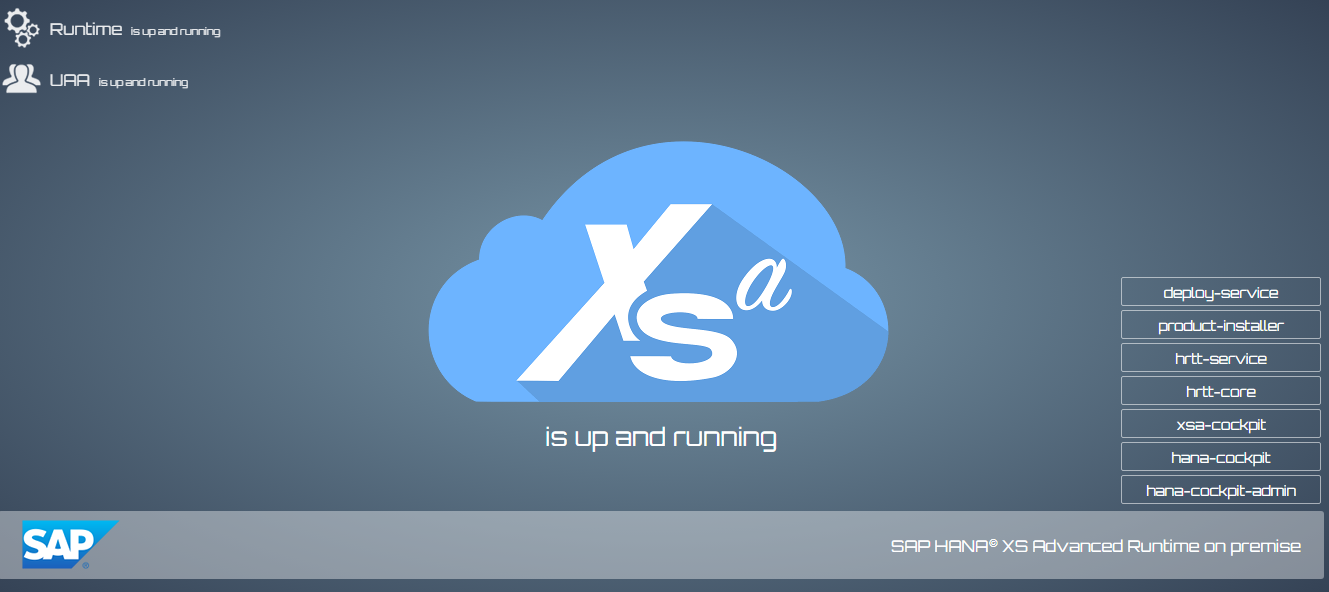
Page
Let me know if you find this useful.